FTP服务器如何使用
FTP(File Transfer Protocol,文件传输协议)是一种用于在客户端与服务器之间传输文件的标准网络协议。FTP在互联网上广泛应用,特别是在需要共享和传输大量数据的场合,比如网站的更新、备份以及文件共享等。本文将详细介绍FTP服务器的使用方法,包括搭建FTP服务器、客户端连接及常见操作。
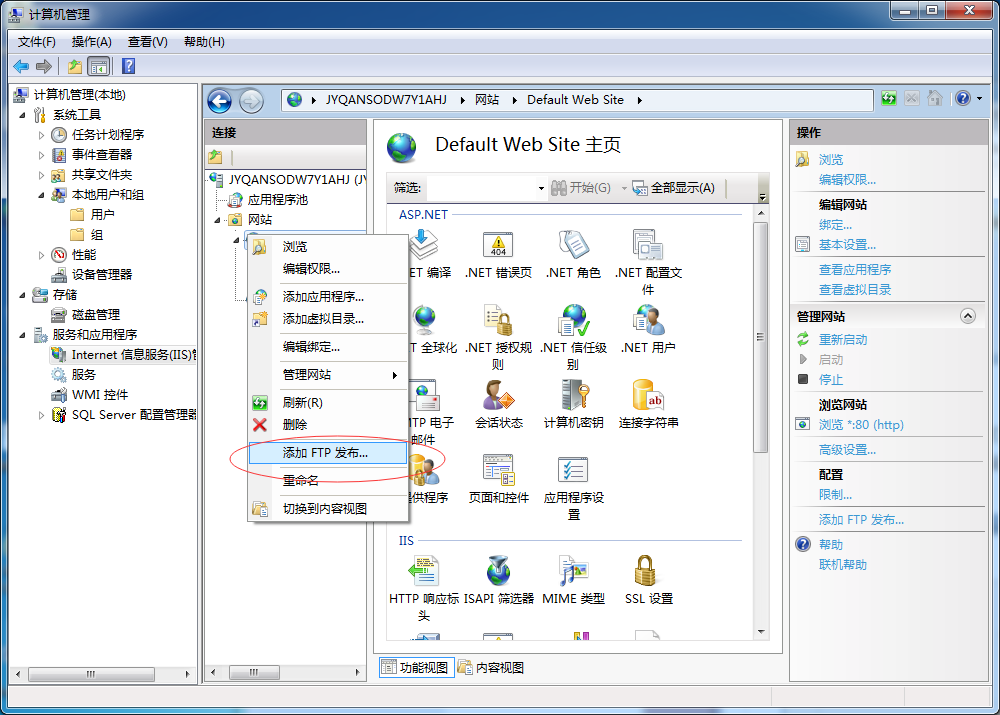
一、搭建FTP服务器
1. 选择合适的FTP服务器软件
在搭建FTP服务器之前,首先需要选择合适的软件。常见的FTP服务器软件有:
- FileZilla Server:开源免费,界面友好,易于设置。
- vsftpd:适用于Linux系统,性能优秀,安全性高。
- ProFTPD:功能强大,配置灵活,支持多种身份验证方式。
- IIS FTP Server:Windows自带的FTP解决方案,集成在IIS中。
选择合适的软件后,根据其官方文档进行安装。
2. 配置FTP服务器
配置FTP服务器一般包括设置用户权限、根目录和端口等。以下是使用FileZilla Server进行配置的基本步骤:
-
添加用户:打开FileZilla Server界面,点击“编辑”->“用户”,在弹出的对话框中添加新用户(如“user1”)并设置登录密码(如“password”)。
-
设置用户目录:为新用户指定一个目录作为其根目录。点击“共享文件夹”选项,选择用户目录(如“D:\ftp\user1”),同时设置该用户对该目录的访问权限,如读取、写入等。
-
设置连接端口:默认情况下,FTP使用21端口,必要时可以在“编辑”->“设置”中更改端口号。
-
启动服务:确保FTP服务已经启动,点击“服务器”->“启动”确保服务处于运行状态。
3. 防火墙和路由器设置
在很多情况下,尽管FTP服务器已经设置完成,但由于防火墙或路由器的设置,外部用户无法连接服务器。需要进行以下步骤:
-
防火墙设置:在控制面板中找到防火墙设置,允许FTP协议通过或手动添加FTP服务的例外。
-
端口转发:如果FTP服务器在局域网内,需要在路由器中设置端口转发,将外部请求的21端口的流量转发到FTP服务器的IP地址。
二、连接FTP服务器
在FTP服务器搭建完成后,用户可以通过FTP客户端软件进行连接。常用的FTP客户端软件包括:
- FileZilla Client:与FileZilla Server配套使用,功能强大。
- WinSCP:支持SFTP和FTP,适合Windows系统用户。
- Cyberduck:跨平台支持,可用于Mac和Windows。
1. 使用FileZilla Client连接FTP服务器
-
开启FileZilla Client:运行FileZilla Client软件,界面分为多个部分,包括地址栏、文件列表、日志窗口等。
-
输入连接信息:在顶部的输入框中,输入FTP服务器的主机名(如“ftp.example.com”)、用户名(如“user1”)、密码(如“password”)和端口(默认21),然后点击“快速连接”按钮。
-
查看文件:成功连接后,左侧为本地文件浏览器,右侧为远程FTP服务器文件列表,可以通过双击文件夹进入子目录。
2. 文件传输操作
使用FTP客户端可以进行多种文件操作:
- 上传文件:将本地计算机中的文件拖动到远程服务器文件列表中进行上传。
- 下载文件:将远程服务器中的文件拖动到本地文件浏览器中进行下载。
- 删除文件:右键点击远程文件列表中的文件,选择“删除”进行文件删除。
- 文件夹操作:支持创建和删除文件夹,用户可以根据需要进行管理。
三、常见问题及解决方案
1. 连接失败
如果在连接FTP服务器时遇到问题,可以检查以下几点:
- 确认FTP服务器是否已启动。
- 检查防火墙设置,确保FTP协议被允许。
- 确认输入的连接信息(主机名、用户名、密码、端口号)是否正确。
2. 文件传输失败
在文件传输过程中,有时会出现传输失败的情况。此时可以:
- 检查网络连接,确保网络畅通。
- 确认本地磁盘空间是否足够。
- 检查FTP服务器的配额设置,确保没有超过限制。
结语
使用FTP服务器传输文件是高效便捷的解决方案,尤其适合需要经常上传和下载文件的场合。通过合适的FTP服务器软件和客户端程序,用户可以轻松地实现文件共享和管理。希望本文能帮助您更好地搭建和使用FTP服务器。
標籤:
- FTP服务器
- 文件传输
- 客户端连接
- 防火墙设置
- 文件操作

